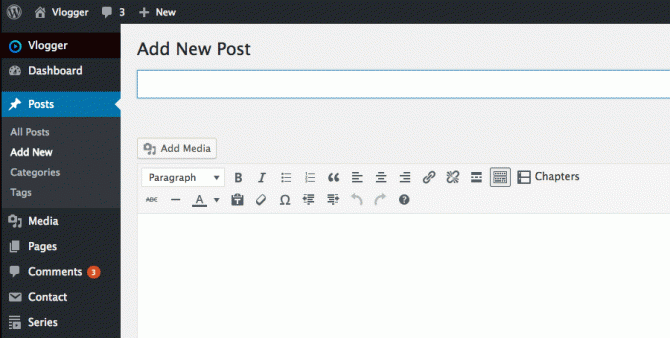How to create a video post in WordPress using Vlogger
You can easily create a video post in WordPress using Vlogger, the modern and responsive video WordPress theme.
Step 1: creating a new post
To start, create a new post by going to Post > Add new. Here you can add your title and your introduction or comment for the video.
Step 2: adding the video
It’s important to add your video at the beginning of the contents, in order to be able to use other theme functions, such as displaying the video in the post header. You can add Youtube, mp4, Vimeo, Twitch or many other sources, simply by pasting the URL in the content of the post. Once you paste the video URL in the content, the relative embedded media will automatically appear in a couple of seconds. To embed videos from Twitch, please remember to enable Twitch support in the Appearance > Customize.
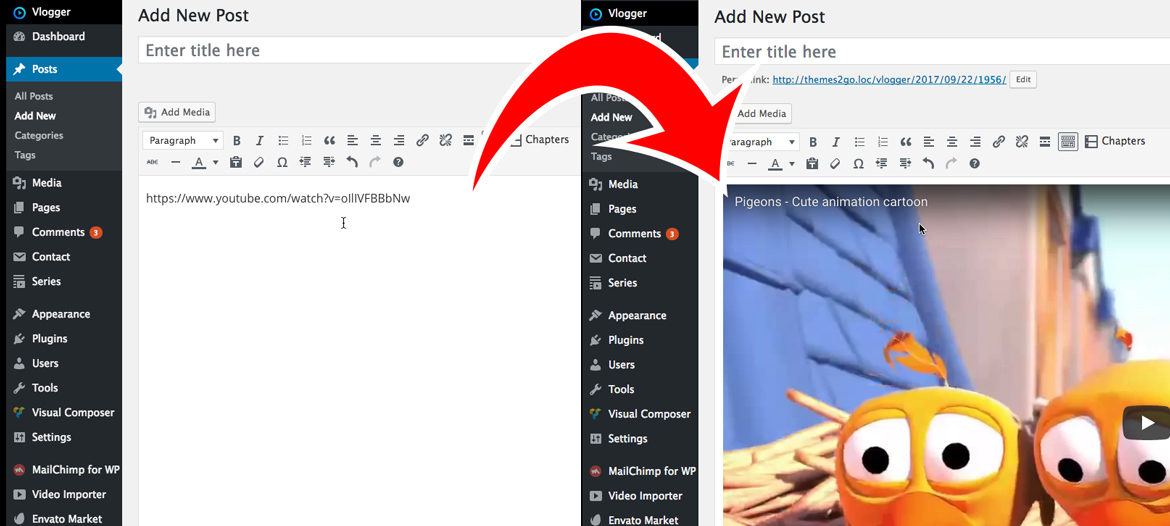
Step 3: setting a featured image
There are 2 ways of setting the featured image:
- If the video is from YouTube, you can install the Video Thumbnails plugin, and the plugin will automatically fetch the image from Youtube.
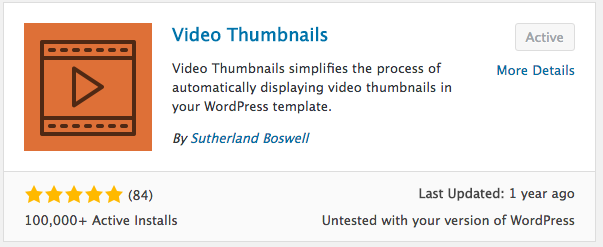
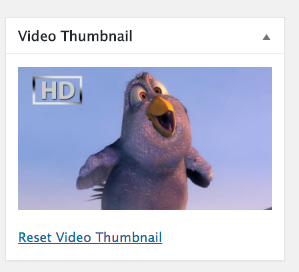
- For any other case, or if you want to add a custom picture, on the right column click “Set Featured Image”. You can upload any photo in jpg, png or gif. Is recommended to upload a picture below 350Kb, in 16/9 format.
Step 4: setting the video format
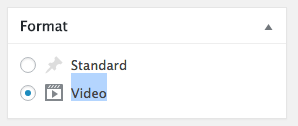
It is recommended to set Video post format in the right column, in this way your posts will be recognized and managed as videos across the site and you can enable the Video Headers, a setting that will let the featured video appear in the post header.
In the post settings, you can also set a category and some tags, useful for a better website navigation.
Step 5: advanced video template settings
At this point, you may want to add the video to the header of your video page. To do that, go to Appearance > Customize > Video settings and enable “Add Video Header”. Is as well suggested to enable also “Hide the first video from contents” as the video is already in the header and otherwise it will appear as well in the contents.
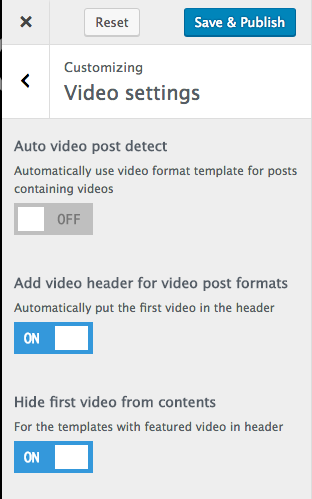
Remember click “Save & Publish” once done. After publishing the post and enabling the video function, you will see the player appearing in the header of the video.
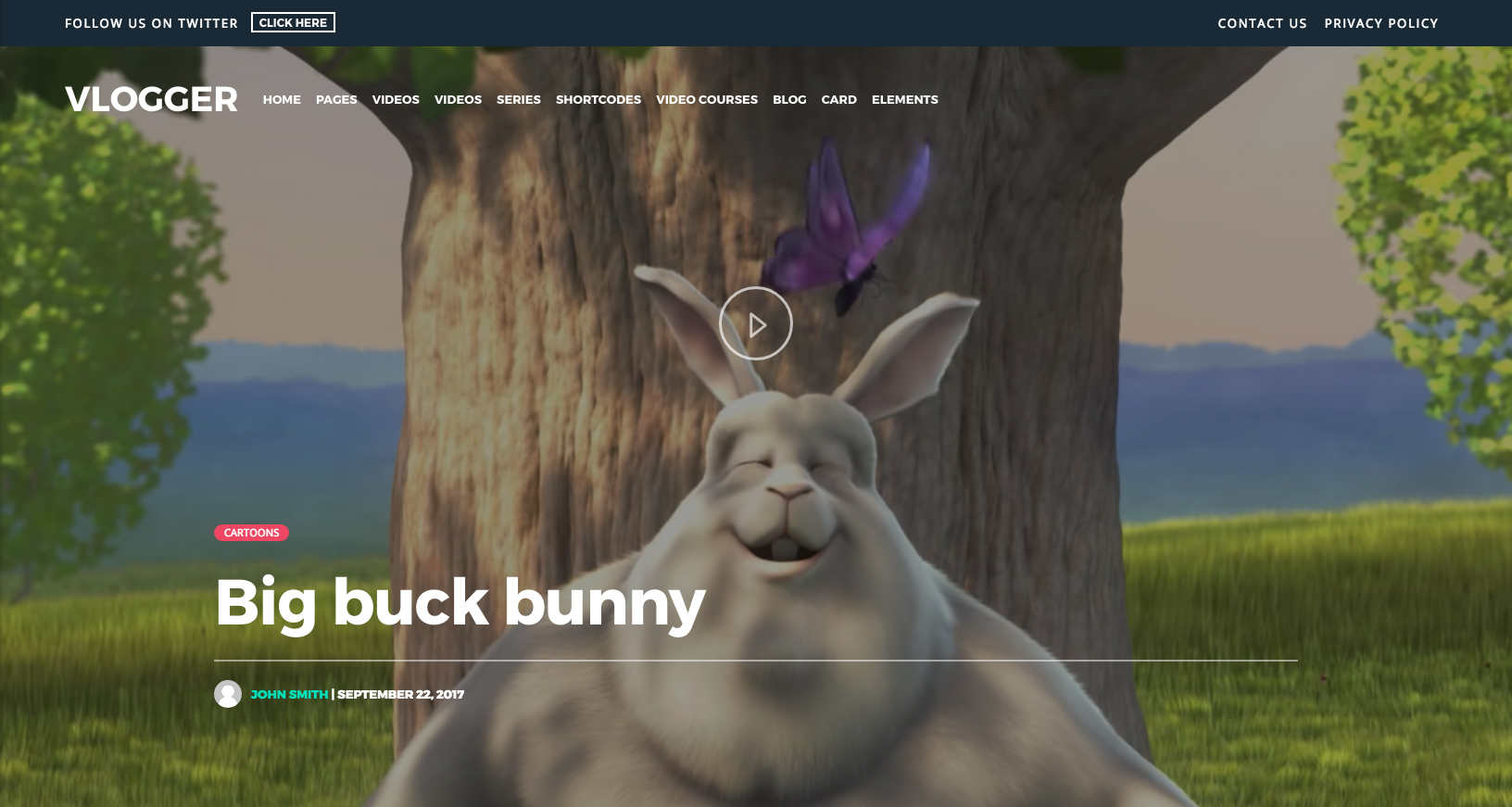
To find out more about the creation of a video post in WordPress using Vlogger, please check out as well the manual page and the video tutorial here.
Written by Themes2go